맥을 사용하다 보면 윈도우와 달리 익숙하지 않은 환경이라 특히나 많은 검색을 하게 됩니다.
컴퓨터를 사용하며 화면녹화, 스크린샷 사용을 많이 하게 됩니다.
맥을 사용하신다면 다른 프로그램 없이 기본 기능에 있는 단축키 만으로도 녹화, 스크린샷, 편집등을 하실 수 있습니다.
그 방법을 함께 알아보려 합니다.

맥 화면 기록(녹화) 기능
먼저 맥에서 Quick Time Player를 사용하여 화면 기록하는 방법을 알아보겠습니다.
1. 응용프로그램 폴더 또는 Launchpad로 가서 퀵 타임 플레이어(Quick Time Player)를 실행합니다.
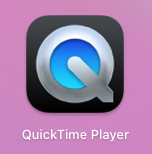
2. Quick Time Player 막대 메뉴(왼쪽 위)에서 파일 -> 새로운 화면 기록 선택(단축키 control+command+N)
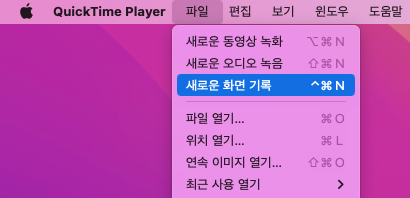
3. 아래 메뉴 중 원하는 방법을 선택하면 됩니다.

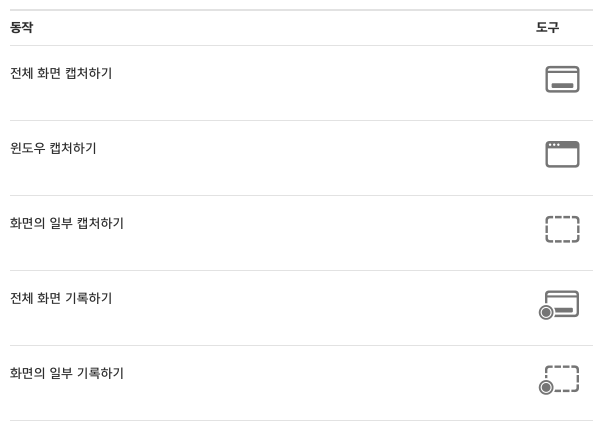
동영상으로 확인해 보시겠습니다.
맥 스크린샷 방법
1. 현재 화면 전체 스크린샷 단축키
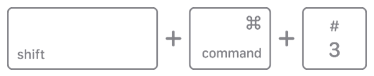
2. 현재 화면 일부 캡처 단축키
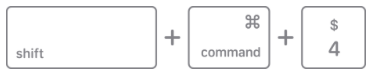
- 위 단축키를 누르면 십자선 포인터가 나타나는데 그 포인터를 클릭한 채로 캡처 원하는 부분만큼 드래그하면 됩니다.
3. 스크린샷 도구 막대기 사용 단축키
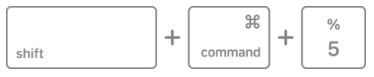

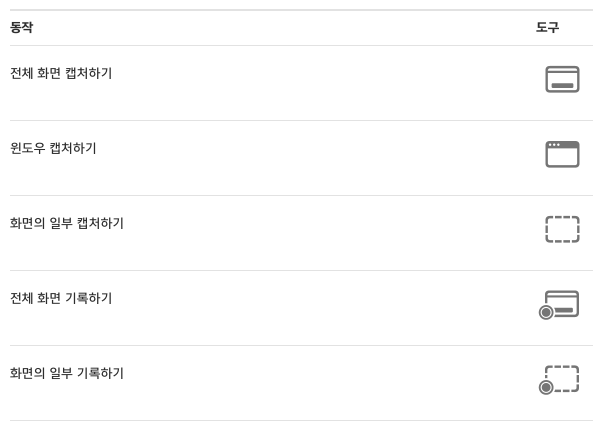
- 위 단축키를 누르면 그림과 같은 막대기 메뉴가 나타납니다. 원하는 항목을 선택하여 스크린샷 하면 됩니다.
스크린샷 저장 위치
- 스크린샷 또는 캡처된 파일은 기본적으로 바탕화면에 저장됩니다.
- 파일 이름 : 스크린샷+날짜+시간.png
- 파인더(Finder)에서는 데스크톱 안에 저장되어 있습니다.
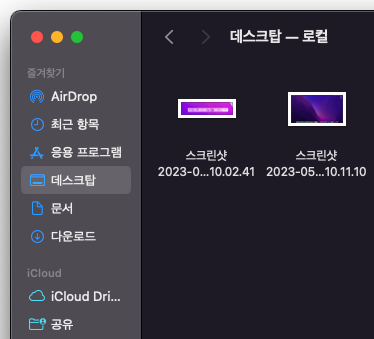
- 파일 저장위치 변경 방법 shift+command+5 누르면 아래 그림과 같은 막대 메뉴에서 옵션으로 들어가 저장 위치를 변경 가능합니다.

반응형